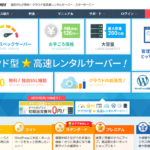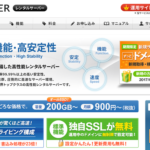独自ドメインのメールアドレスをOutlook2013での設定方法を徹底解説
- 2016.09.27
- 技術コラム
- 5538view
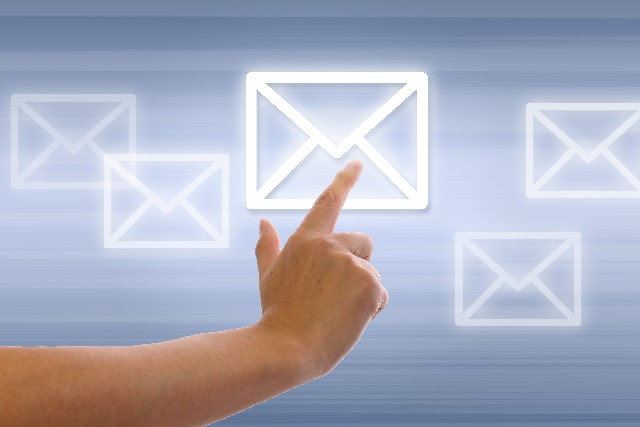
独自ドメインを使ってオリジナルのメールアドレスを作成したい方、ビジネスで独自ドメインのメールアドレスが必要になった場合、独自ドメインを取得後、新たにメールアドレスを取得して、パソコンのメールソフトで実際に送受信できるように設定する必要があります。
なお、ビジネスユースで独自ドメインでのメールアドレスの作成を検討している方で、複数の従業員でメールの送受信の他、スケジュールやファイルの共有も合わせて行いたいと検討されている方は、2016年9月15日の記事で紹介した「グループウェア」を考慮頂けます。
今回は、独自ドメインのメールアドレスをマイクロソフトが提供している「Outlook2013」で設定する方法を紹介します。
メールアドレスを新規に取得する
独自ドメインを使ったメールアドレスで電子メールを送受信したい場合は、はじめに電子メールアドレスを新規に取得する必要があります。
電子メールアドレスの新規取得は、レンタルサーバーのコントロールパネルにログインし、メール関連の設定において新規に取得します。今回は、筆者が利用しているさくらインターネットを例に説明します。
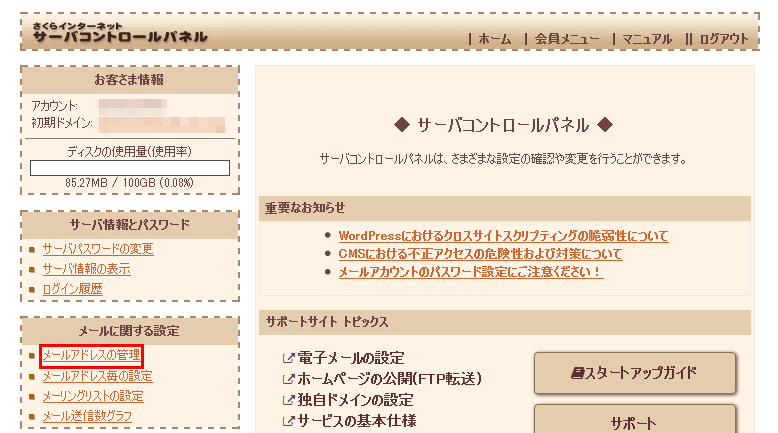
はじめに、コントロールパネルにログインをします。左側に「メールに関する設定」という項目がありますので、その中にある「メールアドレスの管理」をクリックします。
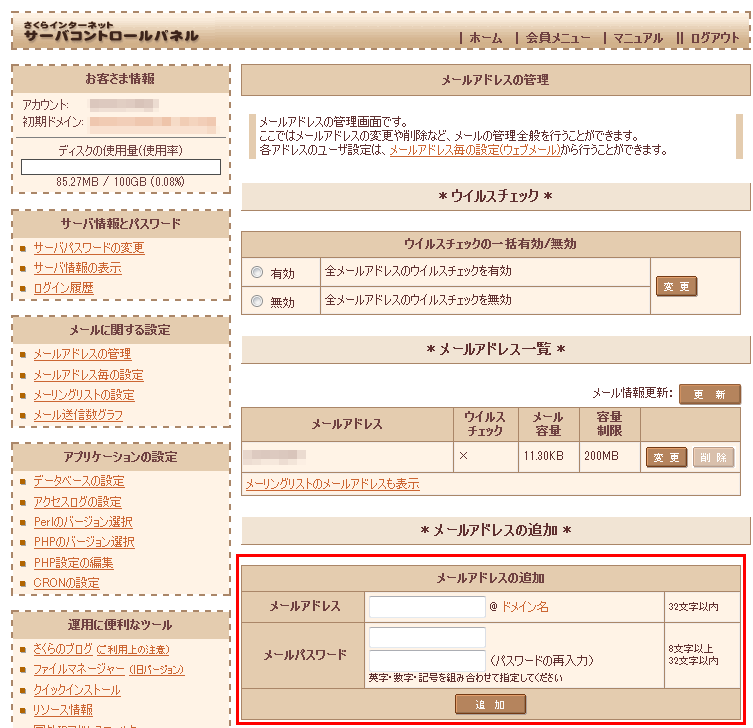
メールアドレスの管理画面より、「メールアドレスの追加」項目より、メールアドレスのテキストボックスに@マークより前のメールアドレスの文字列を入力します。メールパスワードには、メールを送受信する際に認証を行うための任意のパスワードを設定します。
ここで新規に追加するメールアドレスとパスワードは、以後説明するOutlook2013の設定を行う際に必要となりますので、忘れないように管理しておきます。
Outlook2013で電子メールアカウントを追加する
次に、Outlook2013で送受信できるように先程新規で取得した電子メールアカウントの設定を行います。Outlook2013の設定を行うことで、それ以降はOutlook2013を起動すると、自動的にサーバーより新着メールを取得し内容を表示してくれます。
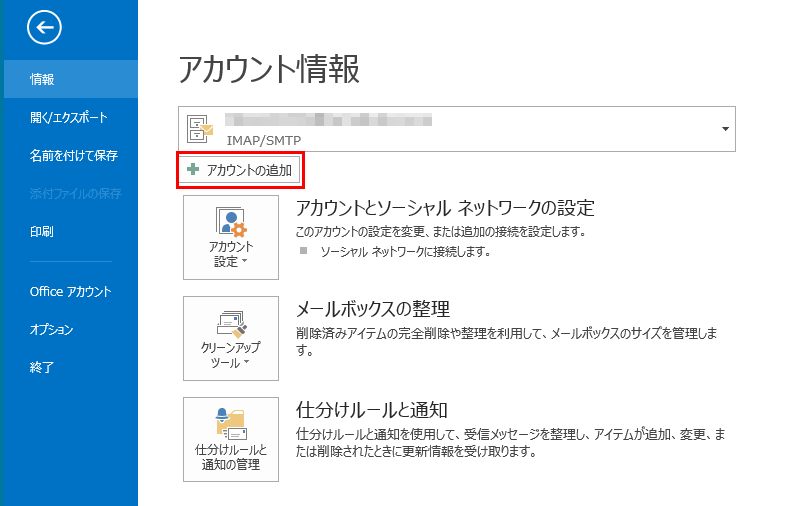
はじめに、Outlook2013を起動します。「ファイル」をクリックし、アカウント情報を表示し、「アカウントの追加」をクリックします。
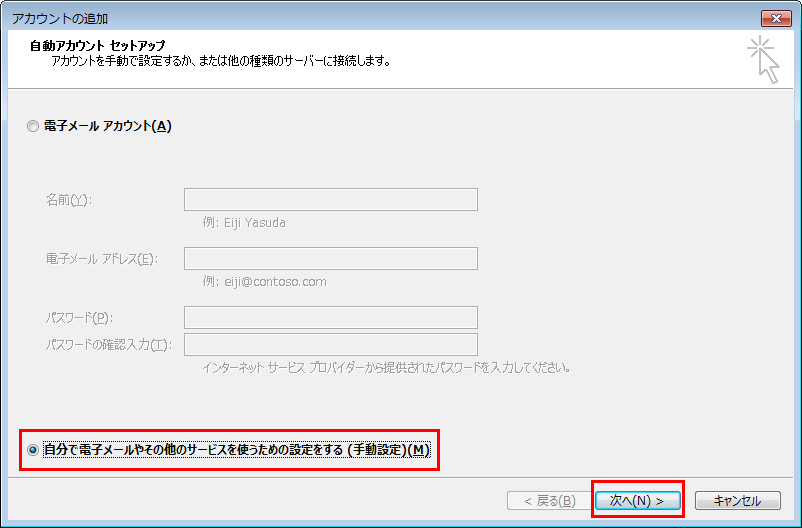
「アカウントの追加」ウィンドウが表示されますので、「自分で電子メールやその他のサービスを使うための設定をする(手動設定)(M)」のラジオボタンを選択し、「次へ」ボタンをクリックします。
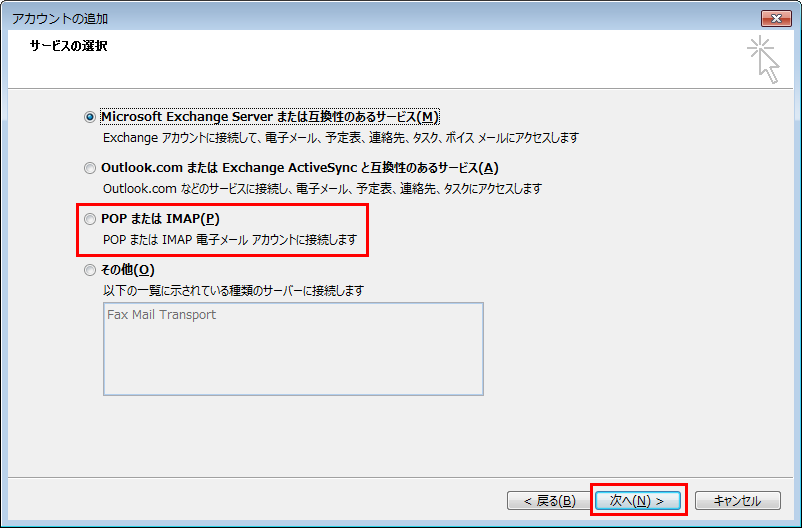
「サービスの選択」画面が表示されますので、その中にある「POPまたはIMAP(P)」のラジオボタンを選択し、「次へ」ボタンをクリックします。
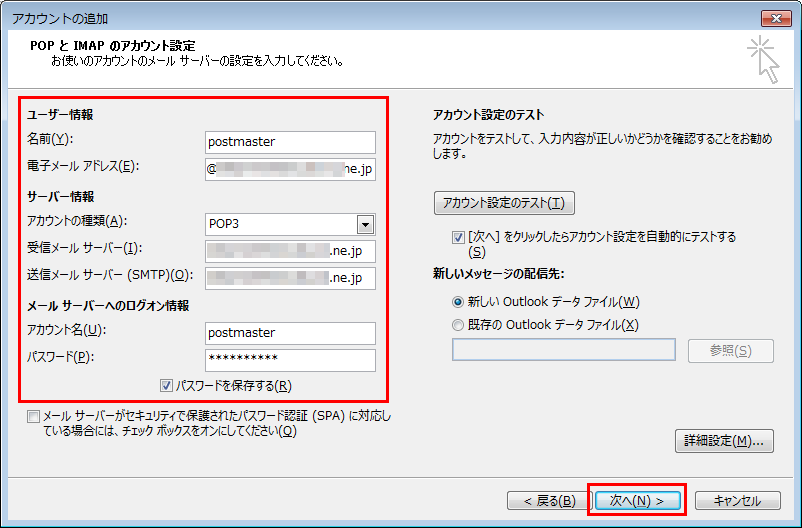
「POPとIMAPのアカウント設定」の画面が表示されます。ユーザー情報の項目で「名前」に任意の名前を入力し、「電子メールアドレス」に先程追加した電子メールアドレスを入力します。
サーバー情報の項目内の「アカウントの種類」のリストボックスより「POP3」またはは「IMAP」を選択します。「受信メールサーバー」と「送信メールサーバー(SMTP)」のテキストボックスには「初期ドメイン」または「@以後のドメイン」を入力します。
メールサーバーへのログオン情報の項目では、「アカウント名」のテキストボックスに先程新規で取得したメールアドレスを入力します。「パスワード」には、先程新規で取得した際に設定したパスワードを入力します。次回以降メールを取得する際に自動でログオンできるよう「パスワードを保持する」のチェックボックスをオンにします。
電子メールアカウントの詳細設定を行う
続いて、電子メールアカウントの詳細設定を行います。上記で設定したアカウント設定でサーバーにログインする際に認証に必要な情報を設定します。
「POPとIMAPのアカウント設定」の画面より「詳細設定」ボタンをクリックします。
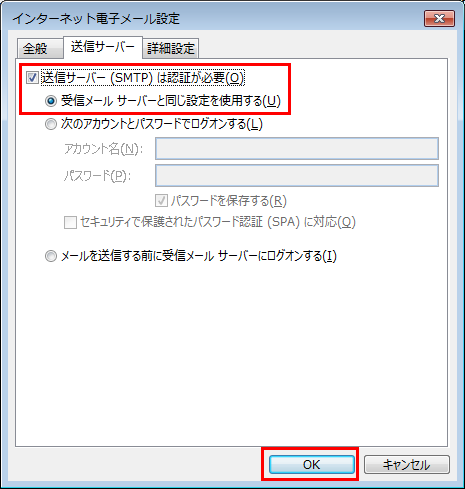
「詳細設定」のウィンドウが表示されますので、「送信サーバー」タブを選択します。「送信サーバー(SMTP)は認証が必要(O)」のチェックボックスをオンにします。続いて、「詳細設定」のタブを選択します。「送信サーバー(SMTP)(O)」のテキストボックスにポート番号「587」を入力します。入力完了後「OK」ボタンをクリックします。
「POPとIMAPのアカウント設定」の画面に戻りますので、「次へ」ボタンをクリックします。
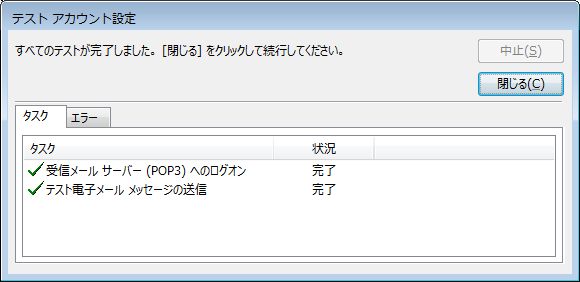
Outlook2013が先程設定した内容に基いて、サーバーにログインを行い電子メールの送受信のテストが行われます。エラーがなければ「閉じる」ボタンをクリックします。
エラーが発生した場合は、エラー内容に基いて対処を行います。エラーの原因としては、ポート番号の相違やメールアドレスの文字列相違、パスワード相違、受信メールサーバー・送信サーバーの文字列の相違などが多いため、このあたりを重点的に見直すと良いでしょう。
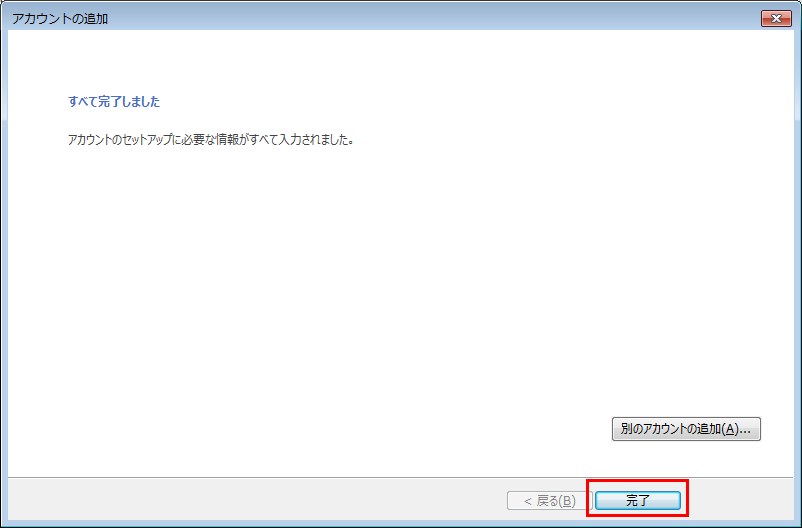
無事にメールアドレスの設定が完了すると、「全て完了しました」と表示されますので確認後「完了」ボタンをクリックします。
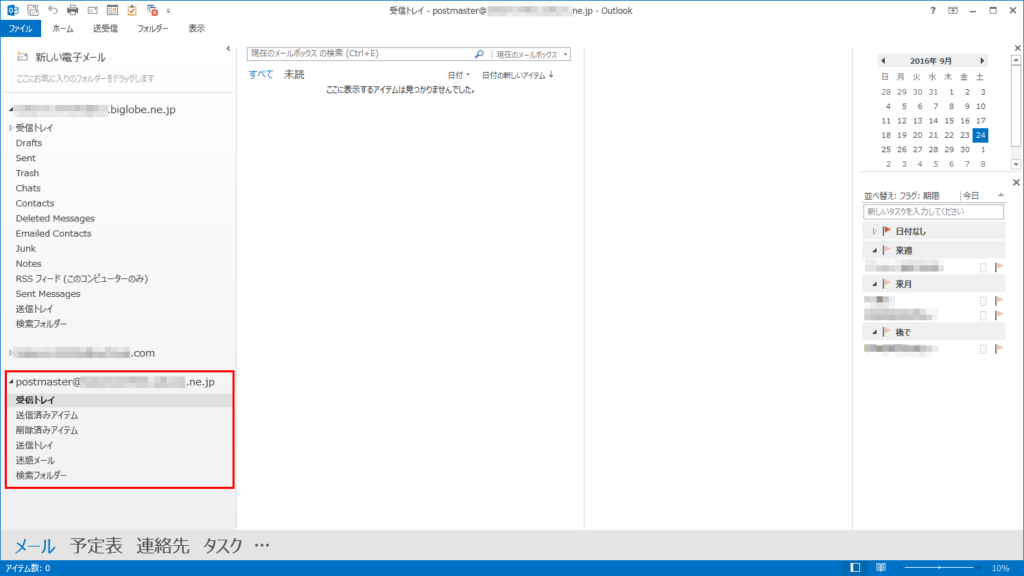
Outlook2013のメールフォルダに先程設定した独自ドメインのメールアドレスが追加されています。
「技術コラム」カテゴリの関連記事
-
- 2023.07.06
- 10416view
-
個人事業主・フリーランス必見!ホームページ・メールアドレスに使うドメインを取得するポイント
- 2023.06.23
- 14303view
-
ビジネスに使えるのはどちらか?「Office365」と「G Suite」のメールサービスを徹底比較
- 2023.06.03
- 7232view
-
ネットオウルが「スターサーバー」をリリース!スタードメイン契約で無料利用も可能に
- 2017.08.25
- 6124view
-
エックスサーバーの契約でドメインが無料取得できるキャンペーン実施中!
- 2017.08.18
- 5047view
-
ネットショップを始めたい方必見!ECサイトを簡単に構築できるCMSを紹介!
- 2017.08.11
- 5059view